Shotcut die deutsch Originaldokumentation
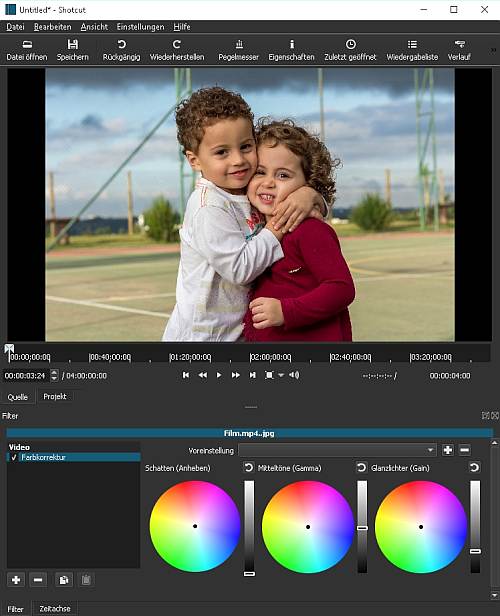
Die folgende Dokumentation ist eine Kopie von : Erste Schritte Original PDF übersetzt in HTML
ERSTE SCHRITTE MIT SHOTCUT
Video-Schnittprogramm für Win, Mac, Linux – basierend auf der Version 16.10.
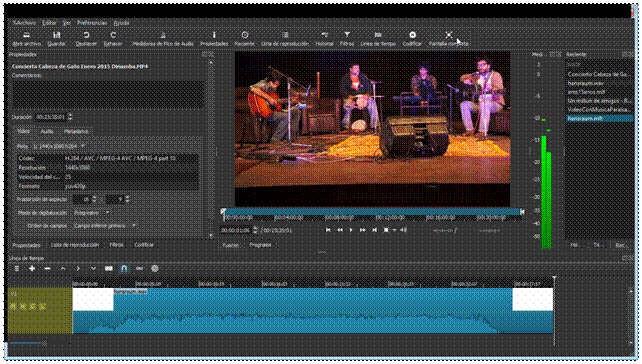
Shotcut ist freie Software. Die aktuellste Version findest du unter: www.shotcut.org
INHALT
1 Eigenschaften von Shotcut
2 Erste Schritte mit Shotcut
3 Verwendung von Übergängen und Filtern
4 Export für Fortgeschrittene
5 Tastaturkürzel für Shotcut
6 Hinweise
1 Eigenschaften von Shotcut:
IMPORTIEREN
1. Unterstützung für unzählige Audio, Video- und Bildformate
2. Direkte Bearbeitung der Videoclips – Kein Import notwendig
3. Spuren auf der Zeitachse können verschiedene Formate enthalten (man kann Formate und Auflösungen mischen)
4. Video-Aufnahme mit webcam, Bildschirmaufnahme (inkl. Audio)
BEARBEITUNG
5. Mehrspur-Ansicht mit Vorschau für Video und Audio
6. Einfaches Kürzen, Verlängern, Trennen, Einfügen eines Bereichs eines Videoclips
7. Drag-n-drop-Konzept
8. Wiedergabe-Kontrolle
9. unlimitiertes Undo/Redo
10. Möglichkeit, jede Spur stumm zu schalten, oder zu verbergen
11. 3-Punkte-Bearbeitung
12. Ein-/Ausblenden mit einem Klick
13. Zahlreiche Video-Überblendung
14. Audio- und Video-Filter für einzelne Clips oder gesamte Spuren
NACHBEARBEITUNG
15. Übergänge und Filter für Video und Audio
16. Einfacher Text-3D und HTML
17. Kontrolle über die Geschwindigkeit und Wiedergabe
18. Export in verschiedensten Formaten und Profilen (basierend auf Ffmpeg)
ANSICHT
19. Abdockbare Fenster
20. Verschiedene Farbschema wählbar (skins): native-OS, custom dark und light
21. Übersetzt auf Deutsch, Chinesisch, Dänisch, Englisch, Französisch, Griechisch, Holländisch, Italienisch, Katalanisch, Polnisch, Portugiesisch (Brasilien), Portugiesisch (Portugal), Russisch, Slowakisch, Tschechisch
2 Erste Schritte mit Shotcut
Falls du schon Erfahrung mit anderen Programmen hast, hier einige Vorteile von Shotcut: Es ist nicht so limitiert wie der Windows Movie Maker, es ist auch nicht so komplex und schwierig zu bedienen wie zum Beispiel Lightworks, von welchem es ja auch eine Gratis-Variante gibt. Es stürzt nicht so leicht ab wie z.B. OpenShot auf Linux (Debian-Derivate) und schliesslich ist es nicht begrenzt auf eine einzige Plattform wie zum Beispiel Final Cut Pro. Es gibt natürlich auch einige
Nachteile gegenüber anderen fortgeschrittenen Programmen wie zum Beispiel die fehlende
Unterstützung für Keyframes oder die Wiedergabe im Vollbildschirm, u.a. Diese und andere
Features sind aber in Planung und werden in zukünftigen Versionen von Shotcut eingebaut werden.
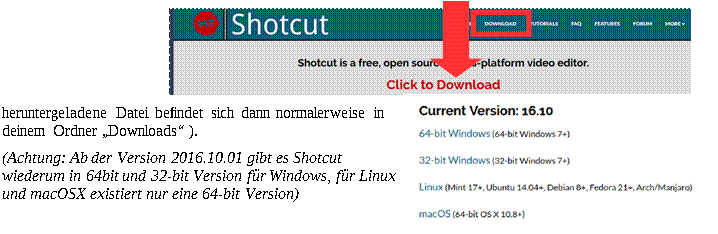
2) Klicke links auf das Wort Download oder auf den Bereich „Click to Download“
3) Klicke nun unten aufdie Version deines Betriebssystems Windows, Linux oder macOSX (die
Wenn du das Programm zum ersten Mal öffnest, kommt das Programm womöglich auf Englisch daher. Wir können die Sprache auf Deutsch umstellen. Klicke im Menü Settings auf Preferences und wähle dort Deutsch aus. Shotcut startet nun neu in deutscher Sprache.
Nun sieht das Fenster immer noch ziemlich leer aus. Schritt für Schritt werden wir nun die einzelnen Module einblenden und ihre Funktion kennen lernen. Zuerst einmal lernen wir die Zeitachse kennen. Klicke auf der oberen Leiste, wo die verschiedenen Knöpfe angeordnet sind, auf Zeitachse. Nun erscheint ein neuer Bereich: Die Zeitachse wird uns dienen, um die Clips abzulegen und in der zeitlichen Abfolge zu ordnen. Bisher haben wir noch keinen Clip auf unserer Zeitachse. Fügen wir nun einen hinzu: 1) Wähle den Clip im Explorer (dort, wo du ihn hin kopiert hast). Ziehe nun diesen in das Vorschaufenster von Shotcut und lass dort die Maustaste los. Automatisch wird Shotcut den Clip abspielen.
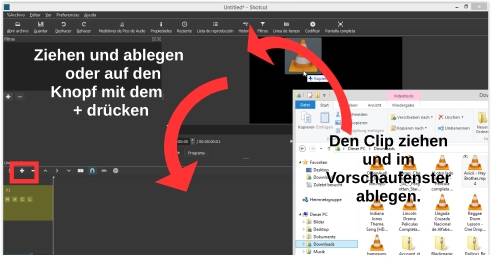
3) Ziehe nun den Clip vom Vorschaufenster auf deine Zeitachse nach unten oder verwende dazu die
Taste A oder drücke auf den Knopf mit dem Symbol + auf der Zeitachse. Jetzt ist dein Clip in das Projekt eingefügt und erscheint mit einem blauen Rechteck auf der Zeitachse. Wenn er eine Tonspur enthält, siehst du nun auch diese mit einer Silhouette.
4)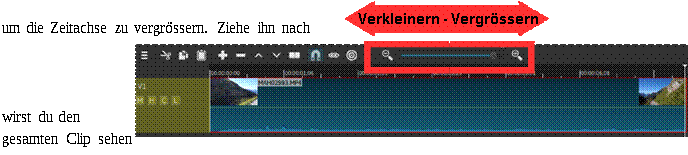 Schau dir an, wo er beginnt. Normalerweise wird der Clip am Anfang eingefügt. Die Zeitachse zeigt dir die Sekunden und Minuten. Bewege ihn einmal nach rechts, indem du darauf klickst und die Taste gedrückt hältst und nach rechts ziehst. Ziehe ihn nun wieder an den Anfang der Zeitachse. 5) Der Zoomregler erlaubt dir die Ansicht in der Zeitachse zu vergrössern oder zu verkleinern. Ziehe den kleinen Punkt mit der Maus nach rechts,
Schau dir an, wo er beginnt. Normalerweise wird der Clip am Anfang eingefügt. Die Zeitachse zeigt dir die Sekunden und Minuten. Bewege ihn einmal nach rechts, indem du darauf klickst und die Taste gedrückt hältst und nach rechts ziehst. Ziehe ihn nun wieder an den Anfang der Zeitachse. 5) Der Zoomregler erlaubt dir die Ansicht in der Zeitachse zu vergrössern oder zu verkleinern. Ziehe den kleinen Punkt mit der Maus nach rechts,
links um die Zeitachse zu verkleinern. So
und musst du nicht immer hin und her scrollen.
Bevor wir nun in die Bearbeitung des Videos einsteigen: Lass dir gesagt sein, dass du jede Veränderung rückgängig machen kannst mit dem Knopf Rückgängig in der Hauptleiste oder der Tastenkombination Ctrl + Z.
CLIPS AUS DER ZEITACHSE LÖSCHEN
Um einen Clip aus der Zeitachse zu löschen hast du folgende Möglichkeiten: Erstens und wohl am einfachsten ist es, mit der linken Maustaste den Clip auszuwählen und die Taste Delete zu drücken. Oder du kannst mit der rechten Maustaste auf den jeweiligen Clip klicken und dann Löschen auswählen.
 Merke: Auch wenn du deinen Clip aus der Zeitachse löscht, so heisst das nicht, dass er von deiner Festplatte gelöscht ist, sondern nur von der Zeitachse. Er ist in jedem Fall noch in deinem Ordner auf der Festplatte zu finden.
Merke: Auch wenn du deinen Clip aus der Zeitachse löscht, so heisst das nicht, dass er von deiner Festplatte gelöscht ist, sondern nur von der Zeitachse. Er ist in jedem Fall noch in deinem Ordner auf der Festplatte zu finden.
CLIPS IN DER ZEITACHSE TEILEN
Videobearbeitung beinhaltet vor allem die Aufgabe, Clips zu schneiden. Vielleicht willst du nur einen Teil löschen oder vielleicht willst du ihn in kleine Stücke unterteilen, die du dann neu ordnen kannst. In beiden Fällen heisst das, den Clip zu teilen.
Zuerst musst du den Cursor in der Zeitachse auf den Ort zu setzten, wo die Teilung stattfinden soll.
Nun ist die einfachste Art, den Clip zu teilen, die Taste S zu drücken. Die andere Art, ist, mit
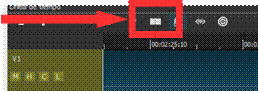
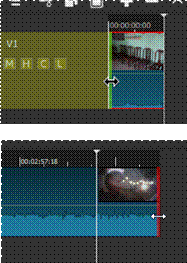
Rechtsklick die Option zu wählen: Am Cursor teilen. Die dritte Art ist, den Knopf auf der Zeitachse zu drücken, wo zwei Vierecke nebeneinander sind. Du kannst nun z.B. den ersten Teil löschen. In diesem Fall ergibt sich eine „Lücke“ in der Zeitachse. Auch diese kannst du löschen, indem du mit einem Rechtsklick darauf und dann auf Löschen klickst.
DEN ANFANG ODER DAS ENDE WEGSCHNEIDEN
Wenn wir den Anfang oder das Ende kürzen wollen, dann können wir auch einfach auf den Beginn des Clips klicken (es erscheint eine grüne Linie) und diesen nach rechst ziehen. Oder an das Ende des Clips (es erscheint eine rote Linie) gehen, drücken und nach links ziehen.
Dasselbe Resultat erhälst du auch, wenn du den Cursor auf die Stelle in im Clip positionierst und dann die Taste I drückst um den Anfang bis dorthin abzuschneiden, oder die Taste O, um das Ende des Clips bis dorthin abzuschneiden
Während dem Ziehen kannst du jeweils das Standbild auf dem Clip beobachten, damit du weisst, bis wo du ziehen musst.
MEHRERE CLIPS HINZUFÜGEN
Um mehrere Clips hinzu zu fügen, wiederholst du einfach die Schritte beim Abschnitt 2.4 DAS
PROGRAMMFENSTER KENNENLERNEN
DIE REIHENFOLGE ÄNDERN
Wenn wir nun die Abfolge der einzelnen Clips ändern wollen, können wir diese mit Klicken und Ziehen an die gewünschte Stelle schieben. Vielleicht dient es dir, den Zoom mit dem Regler so einzustellen, das du das ganze Projekt siehst. Nun kannst dein Ergebnis ansehen, indem du die Leertaste drückst.
Für die nachfolgenden Schritte ist es empfehlenswert, dass du die folgenden Bereiche sichtbar machst. Klicke auf der Hauptleiste auf die folgenden Knöpfe: Pegelmesser, Verlauf, Kürzlich,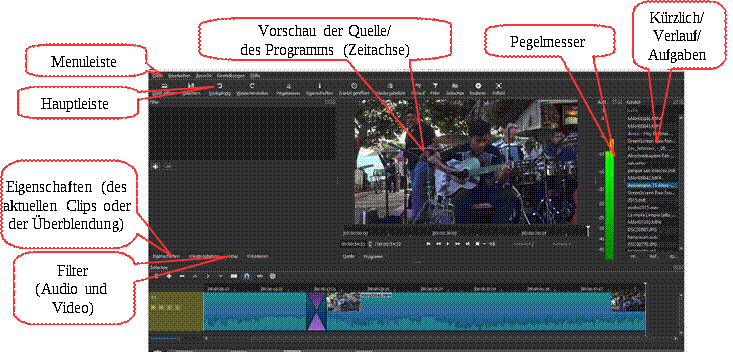 Wiedergabeliste und Filter.
Wiedergabeliste und Filter.
a) Klicke auf den Knopf Speichern. Du kannst ebenfalls speichern via Klick auf das Menu Datei –
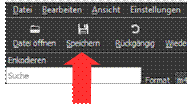 Speichern oder mit der Tastenkombination Ctrl + S
Speichern oder mit der Tastenkombination Ctrl + S
b) Es öffnet sich ein Fenster, wo du den Ordner für dein Projekt wählst.Gib nun einen Namen ein. Es wird automatisch die Endung .mlt (“meinprojekt.mlt”) angehängt. c) Klicke auf Speichern.
d) Um ein Projekt zu öffnen, gehst du einfach auf den Knopf Datei öffnen und wählst dort den Ordner und dein Projekt aus. Du gelangst ebenfalls dorthin via Klick auf das Menu Datei – Datei Öffnen.
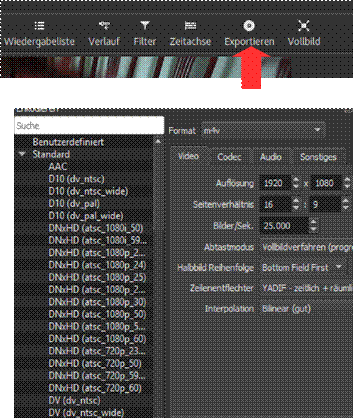
 Anfänger bist, dann nimm fürs erste einfach die Voreinstellung. Du findest den Knopf Exportieren in der Hauptleiste.
Anfänger bist, dann nimm fürs erste einfach die Voreinstellung. Du findest den Knopf Exportieren in der Hauptleiste.
Nun findest du im Fenster auf der links die Liste der Standards und auf der rechten Seite die verschiedenen Einstellungen zur Auflösung, Seitenverhältnis, Bilder/Sek., usw. Shotcut übernimmt diese Einstellungen vom ersten Clip, den du auf die Timeline eingefügt hast.
Klicke unten auf den Knopf Datei exportieren. Nun erscheint ein Fenster, wo du den Zielordner und einen Namen für das fertige Video wählen kannst.
So, nun kennst du die groben Schritte und die
Grundfunktionen der Videobearbeitung mit
Shotcut. Nun ist es Zeit, dass wir uns den
Übergängen und Filtern widmen. Diese können dein Videos erheblich aufmotzen.
Überblendungen sind Übergänge von einem Clip zu einem andern. Wenn man Clips auf der
Zeitachse einfach hintereinander reiht, so hat man keine Überblendung (sondern einen harten
 Schnitt). Wenn du aber einen fliessenden Übergang möchtest, so kannst du diese „ineinander“ schieben und so ergibt sich automatisch eine Überblendung vom Typ Auflösen. Die Überblendung wird also auf das Ende des einen und den Anfang des darauffolgenden Clips angewandt.
Schnitt). Wenn du aber einen fliessenden Übergang möchtest, so kannst du diese „ineinander“ schieben und so ergibt sich automatisch eine Überblendung vom Typ Auflösen. Die Überblendung wird also auf das Ende des einen und den Anfang des darauffolgenden Clips angewandt.
Achtung: Wenn du eine Lücke zwischen den beiden Clips hast, die du überblenden möchtest, dann löschen diese zuerst und schiebe dann die Clips ineinander.
Du kannst den Typ der Überblendung im Reiter „Eigenschaften“ ändern, wo du andere Überblendungen wie „Ausschneiden“, „Scheunentor“, „Balken“, „Matrix“, „Iris“, „Box“, etc, findest. Du kannst die Weichheit der Überblendung mit dem entsprechenden Schiebeknopf einstellen. Tipp: Probier aus, und wende an, was dir gefällt, aber verwende sie spährlich.
Du kannst eine Überblendung wieder entfernen, indem du sie anklickst und auf Delete drückst. Gleich wie bei der Bearbeitung eines Clips, ist die Anwendung einer Überblendung oder eines Filters non-destruktiv, das heisst, dass du später abändern oder allenfalls ganz entfernen kannst.
 In der aktuellen Version von Shotcut ist es nicht möglich, eine Veränderung einer Überblendung oder eines Filters mit dem Knopf Rückgängig rückgängig zu machen (aber in Planung für eine zukünftige Version). Du musst das schon von Hand machen.
In der aktuellen Version von Shotcut ist es nicht möglich, eine Veränderung einer Überblendung oder eines Filters mit dem Knopf Rückgängig rückgängig zu machen (aber in Planung für eine zukünftige Version). Du musst das schon von Hand machen.
Filter verwenden
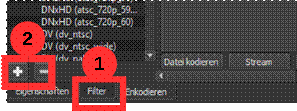 Normalerweise will man ein Video nicht nur zuschneiden, die Reihenfolge der Clips ändern und einige Übergänge hinzufügen. Oft möchte man, dass das Video oder der Ton am Anfang und am Schluss sanft eingeblendet wird, oder vielleicht einen zu dunklen Clip aufhellen. Vielleicht will man den Farbton aller Clips etwas ändern und möglicherweise man am Ende des Videos die Credits (also z.B. wer gefilmt hat und woher die Musik stammt) einfügen. In allen diesen Fällen werden wir Filter einsetzen. Filter sind keine eigenen Objekte die in der Zeitachse positioniert werden, sondern sind an einen Clip gebunden. Das heisst, dass wenn du einen Clip verschiebst (z.B. mit einem Text drauf), verschiebst du auch den Filter damit.
Normalerweise will man ein Video nicht nur zuschneiden, die Reihenfolge der Clips ändern und einige Übergänge hinzufügen. Oft möchte man, dass das Video oder der Ton am Anfang und am Schluss sanft eingeblendet wird, oder vielleicht einen zu dunklen Clip aufhellen. Vielleicht will man den Farbton aller Clips etwas ändern und möglicherweise man am Ende des Videos die Credits (also z.B. wer gefilmt hat und woher die Musik stammt) einfügen. In allen diesen Fällen werden wir Filter einsetzen. Filter sind keine eigenen Objekte die in der Zeitachse positioniert werden, sondern sind an einen Clip gebunden. Das heisst, dass wenn du einen Clip verschiebst (z.B. mit einem Text drauf), verschiebst du auch den Filter damit.
Wichtig: Um einen Filter auszuwählen musst du zuerst den entsprechenden Clip auswählen. Danach suchst du den Tab wo Filter drauf steht (Siehe Bild rechts). Dort klicken wir auf das Pluszeichen (+). Es erscheint eine lange Liste von verschiedenen Filtern für Audio und Video. Wenn du nur diejenigen entweder für Video sehen willst klickst du auf das Symbol des kleinen Bildschirms und oder diejenigen für Audio auf das Symbol der CD.
Suche dir einen entsprechenden Filter aus, zum Beispiel Video einfaden. Klick darauf. Es erscheint ein Fenster, wo du die
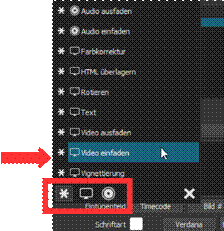 Einstellungen vornehmen kannst. In diesem Fall handelt es sich um die Zeit in Sekunden, die der Filter von Schwarz auf Vollfarbe dauern wird.
Einstellungen vornehmen kannst. In diesem Fall handelt es sich um die Zeit in Sekunden, die der Filter von Schwarz auf Vollfarbe dauern wird.
Achtung: Der Wert vor dem letzten Doppelpunkt gibt die Anzahl Sekunden an. Gib einen neuen Wert ein oder verändere die Zeit indem du auf das kleine Pluszeichen drückst.
Spiele dein Video ab (du erinnerst dich: mit dem Play-Knopf oder einfach mit der Leertaste). Kannst du erkennen, was der Filter bewirkt?
Gut. Falls du ihn wieder entfernen willst, drückst du auf das kleine
Minuszeichen (-) das neben dem Plus ist. Das Drücken der Delete-Taste würde in diesem Fall den ganzen Clip löschen, nicht den Filter.
Tipp: Wenn du einen Filter auf alle Clips einer Spur anwenden willst, bietet es sich an, den Filter direkt auf die Spur anzuwenden. Klicke dazu auf die Spur unterhalb des Spurnamens und wähle deinen Filter aus.
Für diejenigen Filter, die du häufig benötigst, kannst du auf den kleinen Stern (*) links neben dem Namen klicken. Ab nun wird dieser Filter direkt angezeigt wenn du auf den Tab Filter klickst.
Damit du besser verstehst, wie die einzelnen Filter funktionieren, folgt hier eine Auflistung und daneben die Funktionsweise bzw. der Anwendungszweck.
Alpha Channel: Ansehen Zeigt die aktuelle Auswahl, die als transparent erscheint.
Hinweis: Falls du einen Effekt wie Verschnellern oder
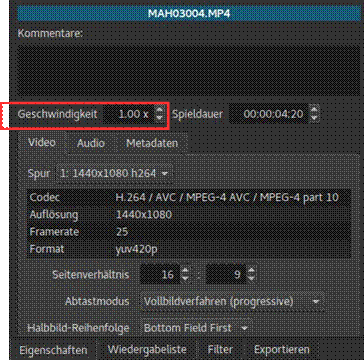 Verlangsamen suchst, findest du diesen nicht bei den Filtern, sondern im Tab „Eigenschaften“ für den jeweiligen Clip. Dort kannst du bei Geschwindigkeit einen Wert (über 1x = schneller als das Original, unter 1x = langsamer als das Original) eingeben. Hingegen ist es in der bisherigen Version nicht möglich den Clip rückwärts abspielen zu lassen.
Verlangsamen suchst, findest du diesen nicht bei den Filtern, sondern im Tab „Eigenschaften“ für den jeweiligen Clip. Dort kannst du bei Geschwindigkeit einen Wert (über 1x = schneller als das Original, unter 1x = langsamer als das Original) eingeben. Hingegen ist es in der bisherigen Version nicht möglich den Clip rückwärts abspielen zu lassen.
Achtung : Es ist nicht empfehlenswert, die
Geschwindigkeit auf ganz langsam einzustellen (Super-Slow-Motion-Effekt), wenn der Clip nicht eine sehr hohe Bildrate verwendet.
Shotcut kann keine Zwischenbilder berechnen und das Resultat wirkt somit enttäuschend. Für solche Arbeiten ist ein spezielles Programm (wie Twixtor empfehlenswert, das ebenfalls das Rückwärtsabspielen und variable Geschwindigkeiten erlaubt.
●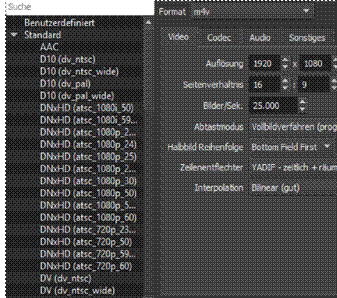 Auflösung (in Pixel, dies definiert die Grösse des Videos in Breite und Höhe. Wenn de Auflösung gering ist, beispielsweise 640 auf 360 Pixel so erscheinen runde Objekte eckig, also verpixelt. Es ist empfehlenswert, dass die Auflösung höher als diese Werte sind. Allerdings kommt es auch auf das Medium drauf an. Es bringt nichts, wenn du eine hohe Auflösung wählst, wenn du das Video nur auf deinem Handy anschauen willst. Zudem ist es wichtig zu wissen, dass die schlechte Auflösung eines Clips nicht verbessert wird, nur weil man die Auflösung beim Exportieren erhöht.
Auflösung (in Pixel, dies definiert die Grösse des Videos in Breite und Höhe. Wenn de Auflösung gering ist, beispielsweise 640 auf 360 Pixel so erscheinen runde Objekte eckig, also verpixelt. Es ist empfehlenswert, dass die Auflösung höher als diese Werte sind. Allerdings kommt es auch auf das Medium drauf an. Es bringt nichts, wenn du eine hohe Auflösung wählst, wenn du das Video nur auf deinem Handy anschauen willst. Zudem ist es wichtig zu wissen, dass die schlechte Auflösung eines Clips nicht verbessert wird, nur weil man die Auflösung beim Exportieren erhöht.
● Seitenverhältnis. Moderne Bildschirme haben mehrheitlich ein „breiteres“ Bild, Verhältnis von 16 Breite zu 9 Höhe) als ältere Bildschirme (welche ein Verhältnis von 4 Höhe zu 3 Breite). Deshalb nehmen auch die meisten heutigen Kameras mit dem Seitenverhältnis 16:9 auf.
● Bilder pro Sekunde: Hier gibt es verschiedene Standards weltweit. Das Kino verwendet normalerweise 24 Bilder pro Sekunde, während das Fernsehen in Amerika und Japan (NTSC-Standard) 30 und in Europa (PAL-Standard) 25 Bilder pro Sekunde verwendet.
Ebenfalls kann Shotcut das Video in Einzelbildern (sog. Frames) exportieren. Dies kann sinnvoll sein, wenn du diese Bilderfolge in ein Programm importieren willst, das solche Bilderfolgen benötigt, wie zum Beispiel Blender.
Tipp: Mache einen Probeexport! Statt dem ganzen Video kannst du nur einen Ausschnitt wählen, damit es nicht Stunden dauert bis es exportiert ist. Im Falle, dass du eine DVD brennen willst, kannst du eine wieder beschreibbare DVD nehmen als Testexemplar.
Zum Schluss einige Empfehlungen zu den Exporteinstellungen bezüglich dem gewählten Wiedergabemedium:
• DVD - Player: Codec mpeg2, bitrate 8 Mbps, Auflösung 720*576 (PAL)
• Blu-ray – Player: Codec H.264, bitrate 20 Mbps, Auflösung 1920*1080
• PC- Wiedergabe (HD): Codec H.264, bitrate 8Mbps oder VBR, Auflösung 1280*720 oder 1920*1080
Es folgen die Empfehlungen von Youtube.com für den Export und Upload auf ihre Videoplattform:
• Profil "High"
• 2 aufeinanderfolgende B-Frames
• Geschlossene GoP; GoP entspricht der halben Frame-Rate
• CABAC
• Variable Bitrate: Es wird keine bestimmte Bitrate vorausgesetzt; unten findest du jedoch empfohlene Bitraten als Richtwert.
• Chroma-Subsampling: 4:2:0
• Frame-Rate
Inhalte sollten mit derselben Frame-Rate wie bei der Aufnahme codiert und hochgeladen werden.
Zu den üblichen Frame-Raten zählen 24, 25, 30, 48, 50 und 60 Bilder pro Sekunde. Es sind jedoch auch andere Frame-Raten zulässig.
Bei Inhalten mit Zeilensprungverfahren muss vor dem Hochladen eine Zeilenentflechtung vorgenommen werden. 1080i60-Inhalte sollten beispielsweise per Zeilenentflechtung in 1080p30Inhalte umgewandelt werden. Die Rate wird bei der Zeilenentflechtung von 60 ZeilensprungFeldern pro Sekunde auf 30 progressive Bilder pro Sekunde reduziert.
Empfohlene Video-Bitraten für Uploads
• Abtastrate: 96 kHz oder 48 kHz
Empfohlene Audio-Bitraten für Uploads
Andere öffnen Ctrl+Shift+O Cmd+Shift+O
Den Eingangspunkt setzen I
Nächstes Frame Rechts oder K+L
10 Sek. vorwärts Shift+Ctrl+Page down Shift+Cmd+Page down
Zurück an den Anfang springen Home
Herauszoomen -
Spur blockieren/Entblockieren Ctrl+L
Element N auswählen 1 2 3 4 5 6 7 8 9 0
Wenn du einen Doppelpunkt (:) einfügst, dann wird dieser allerdings automatisch als timecode verstanden (Stunde:Minute:Sekunde:Frames) oder (Stunde:Minute:Sekunde.Millisekunde). Der Unterschied zwischen den beiden ist, dass der letzte Wert nach einem Punkt, statt einem Doppelpunkt folgt.
Weiterhin ist es nicht nötig, alle Felder auszufüllen. Man kann also zum Beispiel eingeben "::1.0" für eine Sekunde. Es müssen auch nicht alle Separatoren angegeben sein. - es wird immer von rechts her nach links ausgewertet. Das heisst, du kannst für eine Sekunde auch "1:" eingeben oder auch ":1.0" oder ":1.". ACHTUNG: "1.0" ist allerdings keine Sekunde, denn es enthält kein Doppelpunkt.
Weitere Beispiele: ":1.5" ist anderthalb Sekunden, "1::" ist eine Minute, "1:30:" ist anderthalb Minuten, "1:::" ist eine Stunde
1) Geh ins Menü Datei > Andere öffnen... > Bildschirm. Wähle die Optionen aus und klicke auf OK. Jetzt siehst du deinen Bildschirm im Arbeitsfenster.
2) Öffne das Tab Exportieren und wähle zum Beispiel lossless/HuffYUV. Dann klicke auf Aufnahmedatei, et Shotcut beginnt automatisch mit der Aufnahme.
3) Zeige vor, was du möchtest.
4) Wechsle zum Fenster von Shotcut zurück. Klicke wiederum auf das Menü Exportieren und auf « Aufnahme beenden ».
5) Shotcut öffnet nun automatisch den neuen Clip, den du nun bearbeiten kannst, wenn du willst.
Bemerkung zur Bildschirmaufnahme:
HuffYUV braucht einiges an CPU-Leistung, aber die Dateien sind gross brauchen daher eine schnelle Festplatte. Es lohnt sich daher, den Codec x264 mit einem ultrafast preset zu verwenden.
Ansonsten ist WebM auch empfehlenswert, um auf schwächeren PC eine Aufnahme zu machen.
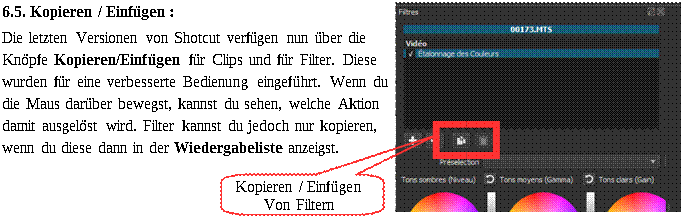
Video-Schnittprogramm für Win, Mac, Linux – basierend auf der Version 16.10.
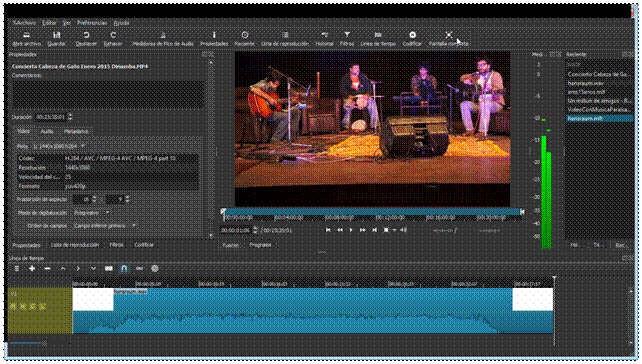
Shotcut ist freie Software. Die aktuellste Version findest du unter: www.shotcut.org
INHALT
1 Eigenschaften von Shotcut
2 Erste Schritte mit Shotcut
3 Verwendung von Übergängen und Filtern
4 Export für Fortgeschrittene
5 Tastaturkürzel für Shotcut
6 Hinweise
1 Eigenschaften von Shotcut:
IMPORTIEREN
1. Unterstützung für unzählige Audio, Video- und Bildformate
2. Direkte Bearbeitung der Videoclips – Kein Import notwendig
3. Spuren auf der Zeitachse können verschiedene Formate enthalten (man kann Formate und Auflösungen mischen)
4. Video-Aufnahme mit webcam, Bildschirmaufnahme (inkl. Audio)
BEARBEITUNG
5. Mehrspur-Ansicht mit Vorschau für Video und Audio
6. Einfaches Kürzen, Verlängern, Trennen, Einfügen eines Bereichs eines Videoclips
7. Drag-n-drop-Konzept
8. Wiedergabe-Kontrolle
9. unlimitiertes Undo/Redo
10. Möglichkeit, jede Spur stumm zu schalten, oder zu verbergen
11. 3-Punkte-Bearbeitung
12. Ein-/Ausblenden mit einem Klick
13. Zahlreiche Video-Überblendung
14. Audio- und Video-Filter für einzelne Clips oder gesamte Spuren
NACHBEARBEITUNG
15. Übergänge und Filter für Video und Audio
16. Einfacher Text-3D und HTML
17. Kontrolle über die Geschwindigkeit und Wiedergabe
18. Export in verschiedensten Formaten und Profilen (basierend auf Ffmpeg)
ANSICHT
19. Abdockbare Fenster
20. Verschiedene Farbschema wählbar (skins): native-OS, custom dark und light
21. Übersetzt auf Deutsch, Chinesisch, Dänisch, Englisch, Französisch, Griechisch, Holländisch, Italienisch, Katalanisch, Polnisch, Portugiesisch (Brasilien), Portugiesisch (Portugal), Russisch, Slowakisch, Tschechisch
2 Erste Schritte mit Shotcut
2.0 Einführung
Es spielt keine Rolle, ob du schon mit einem Videoschnittprogramm gearbeitet hast oder nicht: Shotcut ist ein einfach zu bedienendes Programm und du wirst dich sicher schnell damit zurecht finden.Falls du schon Erfahrung mit anderen Programmen hast, hier einige Vorteile von Shotcut: Es ist nicht so limitiert wie der Windows Movie Maker, es ist auch nicht so komplex und schwierig zu bedienen wie zum Beispiel Lightworks, von welchem es ja auch eine Gratis-Variante gibt. Es stürzt nicht so leicht ab wie z.B. OpenShot auf Linux (Debian-Derivate) und schliesslich ist es nicht begrenzt auf eine einzige Plattform wie zum Beispiel Final Cut Pro. Es gibt natürlich auch einige
Nachteile gegenüber anderen fortgeschrittenen Programmen wie zum Beispiel die fehlende
Unterstützung für Keyframes oder die Wiedergabe im Vollbildschirm, u.a. Diese und andere
Features sind aber in Planung und werden in zukünftigen Versionen von Shotcut eingebaut werden.
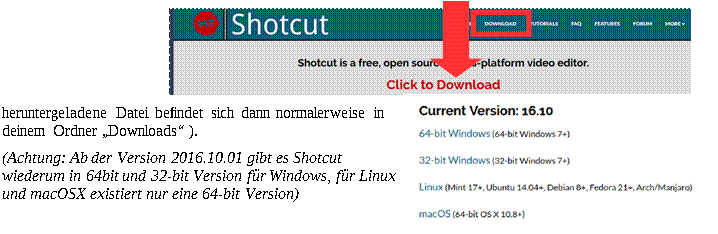
2.1 Herunterladen
1) Öffne einen Browser (Chrome, Firefox, etc.) und gib die folgende Adresse ein: www.shotcut.org2) Klicke links auf das Wort Download oder auf den Bereich „Click to Download“
3) Klicke nun unten aufdie Version deines Betriebssystems Windows, Linux oder macOSX (die
2.2 Installation
Öffne den Download-Ordner, wo sich die herunter geladene Datei befindet. Öffne sie mit einem Doppelklick. Befolge die nachfolgenden Schritte entsprechend deinem Betriebssystem.| Windows 7, 8, 10 | LinuxMint, Ubuntu | Mac OSX |
| Klicke auf die folgenden Schaltflächen: I agree, Next, Install | Es ist nicht nötig Shotcut zu installieren. Es reicht, wenn du den Inhalt in einen Ordner auf deiner Harddisk entpackst. | Das Programm ist nicht signiert. Das heisst, dass du während dem Öffnen mit einem Doppelklick die Command-Taste gedrückt halten musst. Dort wählst du „Öffnen“. |
2.3 Öffnen
| Windows 7, 8, 10 | LinuxMint, Ubuntu | Mac OSX |
| Drücke die Windows-Taste und schreibe „Shotcut“. Bestätige mit der Enter-Taste. | Öffne den Ordner, wo du die Datei entpackt hast. Doppelklicke auf Shotcut.app | Drück die Command + Leertaste. Dann schreibe „Shotcut“. Bestätige mit der Enter-Taste |
2.4 Das Programmfenster kennenlernen
Bevor wir die ersten Schritte machen, brauchst du einen Videoclip. Besser, du kopierst ihn auf deine Festplatte, wenn er sich auf einer externen Speicherkarte befindet (SD-Karte, USB, etc).Wenn du das Programm zum ersten Mal öffnest, kommt das Programm womöglich auf Englisch daher. Wir können die Sprache auf Deutsch umstellen. Klicke im Menü Settings auf Preferences und wähle dort Deutsch aus. Shotcut startet nun neu in deutscher Sprache.
Nun sieht das Fenster immer noch ziemlich leer aus. Schritt für Schritt werden wir nun die einzelnen Module einblenden und ihre Funktion kennen lernen. Zuerst einmal lernen wir die Zeitachse kennen. Klicke auf der oberen Leiste, wo die verschiedenen Knöpfe angeordnet sind, auf Zeitachse. Nun erscheint ein neuer Bereich: Die Zeitachse wird uns dienen, um die Clips abzulegen und in der zeitlichen Abfolge zu ordnen. Bisher haben wir noch keinen Clip auf unserer Zeitachse. Fügen wir nun einen hinzu: 1) Wähle den Clip im Explorer (dort, wo du ihn hin kopiert hast). Ziehe nun diesen in das Vorschaufenster von Shotcut und lass dort die Maustaste los. Automatisch wird Shotcut den Clip abspielen.
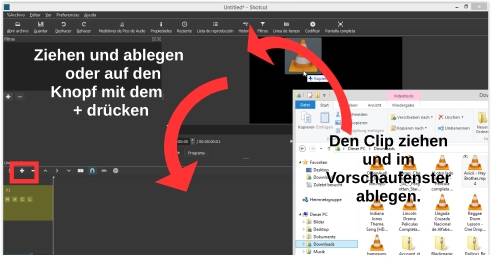
3) Ziehe nun den Clip vom Vorschaufenster auf deine Zeitachse nach unten oder verwende dazu die
Taste A oder drücke auf den Knopf mit dem Symbol + auf der Zeitachse. Jetzt ist dein Clip in das Projekt eingefügt und erscheint mit einem blauen Rechteck auf der Zeitachse. Wenn er eine Tonspur enthält, siehst du nun auch diese mit einer Silhouette.
4)
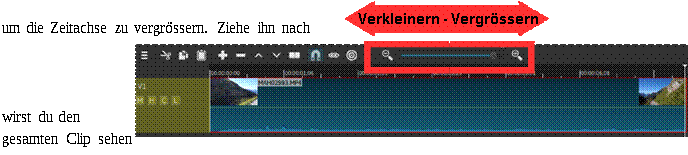 Schau dir an, wo er beginnt. Normalerweise wird der Clip am Anfang eingefügt. Die Zeitachse zeigt dir die Sekunden und Minuten. Bewege ihn einmal nach rechts, indem du darauf klickst und die Taste gedrückt hältst und nach rechts ziehst. Ziehe ihn nun wieder an den Anfang der Zeitachse. 5) Der Zoomregler erlaubt dir die Ansicht in der Zeitachse zu vergrössern oder zu verkleinern. Ziehe den kleinen Punkt mit der Maus nach rechts,
Schau dir an, wo er beginnt. Normalerweise wird der Clip am Anfang eingefügt. Die Zeitachse zeigt dir die Sekunden und Minuten. Bewege ihn einmal nach rechts, indem du darauf klickst und die Taste gedrückt hältst und nach rechts ziehst. Ziehe ihn nun wieder an den Anfang der Zeitachse. 5) Der Zoomregler erlaubt dir die Ansicht in der Zeitachse zu vergrössern oder zu verkleinern. Ziehe den kleinen Punkt mit der Maus nach rechts,links um die Zeitachse zu verkleinern. So
und musst du nicht immer hin und her scrollen.
Bevor wir nun in die Bearbeitung des Videos einsteigen: Lass dir gesagt sein, dass du jede Veränderung rückgängig machen kannst mit dem Knopf Rückgängig in der Hauptleiste oder der Tastenkombination Ctrl + Z.
2.5 Einfache Bearbeitung
Bemerkung: Damit die Bearbeitung gelingt, solltest du immer im Auge haben, welchen Clip du am bearbeiten bist. Der aktuell gewählte Clip ist mit einer feinen roten Linie umrahmt. Das kann ein Clip in der Timeline oder in der Wiedergabeliste sein. Die Wiedergabeliste erlaubt einfache Bearbeitungen im Gegensatz zur Timeline. Sie kann jedoch sinnvoll sein, wenn man zum Beispiel an Clips Bearbeitungen machen will, bevor man sie in die Timeline einfügt.CLIPS AUS DER ZEITACHSE LÖSCHEN
Um einen Clip aus der Zeitachse zu löschen hast du folgende Möglichkeiten: Erstens und wohl am einfachsten ist es, mit der linken Maustaste den Clip auszuwählen und die Taste Delete zu drücken. Oder du kannst mit der rechten Maustaste auf den jeweiligen Clip klicken und dann Löschen auswählen.
CLIPS IN DER ZEITACHSE TEILEN
Videobearbeitung beinhaltet vor allem die Aufgabe, Clips zu schneiden. Vielleicht willst du nur einen Teil löschen oder vielleicht willst du ihn in kleine Stücke unterteilen, die du dann neu ordnen kannst. In beiden Fällen heisst das, den Clip zu teilen.
Zuerst musst du den Cursor in der Zeitachse auf den Ort zu setzten, wo die Teilung stattfinden soll.
Nun ist die einfachste Art, den Clip zu teilen, die Taste S zu drücken. Die andere Art, ist, mit
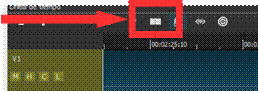
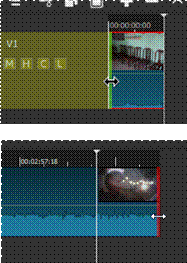
Rechtsklick die Option zu wählen: Am Cursor teilen. Die dritte Art ist, den Knopf auf der Zeitachse zu drücken, wo zwei Vierecke nebeneinander sind. Du kannst nun z.B. den ersten Teil löschen. In diesem Fall ergibt sich eine „Lücke“ in der Zeitachse. Auch diese kannst du löschen, indem du mit einem Rechtsklick darauf und dann auf Löschen klickst.
DEN ANFANG ODER DAS ENDE WEGSCHNEIDEN
Wenn wir den Anfang oder das Ende kürzen wollen, dann können wir auch einfach auf den Beginn des Clips klicken (es erscheint eine grüne Linie) und diesen nach rechst ziehen. Oder an das Ende des Clips (es erscheint eine rote Linie) gehen, drücken und nach links ziehen.
Dasselbe Resultat erhälst du auch, wenn du den Cursor auf die Stelle in im Clip positionierst und dann die Taste I drückst um den Anfang bis dorthin abzuschneiden, oder die Taste O, um das Ende des Clips bis dorthin abzuschneiden
Während dem Ziehen kannst du jeweils das Standbild auf dem Clip beobachten, damit du weisst, bis wo du ziehen musst.
MEHRERE CLIPS HINZUFÜGEN
Um mehrere Clips hinzu zu fügen, wiederholst du einfach die Schritte beim Abschnitt 2.4 DAS
PROGRAMMFENSTER KENNENLERNEN
DIE REIHENFOLGE ÄNDERN
Wenn wir nun die Abfolge der einzelnen Clips ändern wollen, können wir diese mit Klicken und Ziehen an die gewünschte Stelle schieben. Vielleicht dient es dir, den Zoom mit dem Regler so einzustellen, das du das ganze Projekt siehst. Nun kannst dein Ergebnis ansehen, indem du die Leertaste drückst.
Für die nachfolgenden Schritte ist es empfehlenswert, dass du die folgenden Bereiche sichtbar machst. Klicke auf der Hauptleiste auf die folgenden Knöpfe: Pegelmesser, Verlauf, Kürzlich,
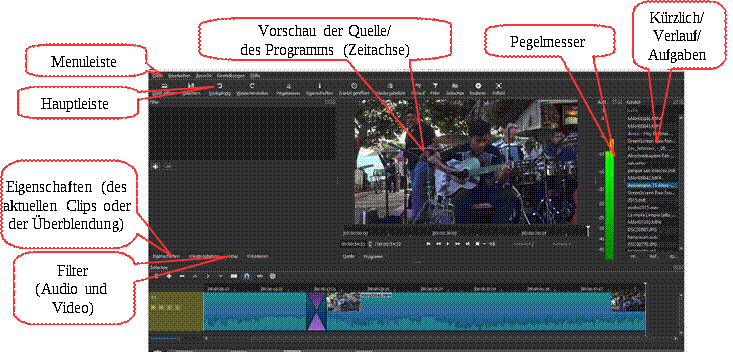 Wiedergabeliste und Filter.
Wiedergabeliste und Filter.2.6 Speichern und Öffnen eines Projekts
Es ist wichtig, dass du von Zeit zu Zeit dein Projekt zu speichern, damit du die Arbeit nicht verlierst (auch wenn Shotcut nun über ein Wiederherstellungsmöglichkeit verfügt, falls es mal abstürzt). Um zu speichern gehst du wie folgt vor:a) Klicke auf den Knopf Speichern. Du kannst ebenfalls speichern via Klick auf das Menu Datei –
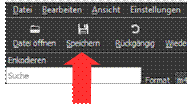 Speichern oder mit der Tastenkombination Ctrl + S
Speichern oder mit der Tastenkombination Ctrl + Sb) Es öffnet sich ein Fenster, wo du den Ordner für dein Projekt wählst.Gib nun einen Namen ein. Es wird automatisch die Endung .mlt (“meinprojekt.mlt”) angehängt. c) Klicke auf Speichern.
d) Um ein Projekt zu öffnen, gehst du einfach auf den Knopf Datei öffnen und wählst dort den Ordner und dein Projekt aus. Du gelangst ebenfalls dorthin via Klick auf das Menu Datei – Datei Öffnen.
2.7 Ein Projekt exportieren
Das Projekt, das wir so gespeichert haben, wirst du auf einem anderen Computer nicht öffnen können. Dieses dient einfach dazu, dass du später weitere Bearbeitungen vornehmen kannst. Aber wenn du dein Video mit anderen teilen willst, so musst du es in einem Format speichern, das zur Wiedergabe dient und jeder Computer abspielen kann. Dieser Prozess heisst Exportieren. Shotcut kann in verschiedene Dateiformate exportieren mit verschiedenen sogenannten Codecs. Wenn du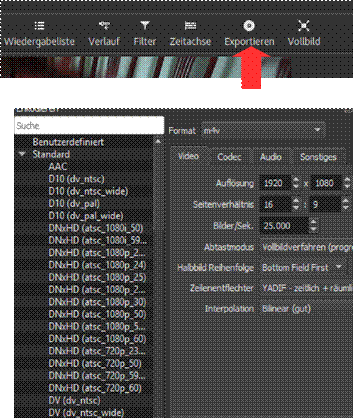
Nun findest du im Fenster auf der links die Liste der Standards und auf der rechten Seite die verschiedenen Einstellungen zur Auflösung, Seitenverhältnis, Bilder/Sek., usw. Shotcut übernimmt diese Einstellungen vom ersten Clip, den du auf die Timeline eingefügt hast.
Klicke unten auf den Knopf Datei exportieren. Nun erscheint ein Fenster, wo du den Zielordner und einen Namen für das fertige Video wählen kannst.
So, nun kennst du die groben Schritte und die
Grundfunktionen der Videobearbeitung mit
Shotcut. Nun ist es Zeit, dass wir uns den
Übergängen und Filtern widmen. Diese können dein Videos erheblich aufmotzen.
3 Verwendung von Überblendungen und Filtern
Überblendungen verwendenÜberblendungen sind Übergänge von einem Clip zu einem andern. Wenn man Clips auf der
Zeitachse einfach hintereinander reiht, so hat man keine Überblendung (sondern einen harten
 Schnitt). Wenn du aber einen fliessenden Übergang möchtest, so kannst du diese „ineinander“ schieben und so ergibt sich automatisch eine Überblendung vom Typ Auflösen. Die Überblendung wird also auf das Ende des einen und den Anfang des darauffolgenden Clips angewandt.
Schnitt). Wenn du aber einen fliessenden Übergang möchtest, so kannst du diese „ineinander“ schieben und so ergibt sich automatisch eine Überblendung vom Typ Auflösen. Die Überblendung wird also auf das Ende des einen und den Anfang des darauffolgenden Clips angewandt. Achtung: Wenn du eine Lücke zwischen den beiden Clips hast, die du überblenden möchtest, dann löschen diese zuerst und schiebe dann die Clips ineinander.
Du kannst den Typ der Überblendung im Reiter „Eigenschaften“ ändern, wo du andere Überblendungen wie „Ausschneiden“, „Scheunentor“, „Balken“, „Matrix“, „Iris“, „Box“, etc, findest. Du kannst die Weichheit der Überblendung mit dem entsprechenden Schiebeknopf einstellen. Tipp: Probier aus, und wende an, was dir gefällt, aber verwende sie spährlich.
Du kannst eine Überblendung wieder entfernen, indem du sie anklickst und auf Delete drückst. Gleich wie bei der Bearbeitung eines Clips, ist die Anwendung einer Überblendung oder eines Filters non-destruktiv, das heisst, dass du später abändern oder allenfalls ganz entfernen kannst.
Filter verwenden
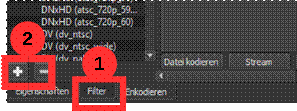 Normalerweise will man ein Video nicht nur zuschneiden, die Reihenfolge der Clips ändern und einige Übergänge hinzufügen. Oft möchte man, dass das Video oder der Ton am Anfang und am Schluss sanft eingeblendet wird, oder vielleicht einen zu dunklen Clip aufhellen. Vielleicht will man den Farbton aller Clips etwas ändern und möglicherweise man am Ende des Videos die Credits (also z.B. wer gefilmt hat und woher die Musik stammt) einfügen. In allen diesen Fällen werden wir Filter einsetzen. Filter sind keine eigenen Objekte die in der Zeitachse positioniert werden, sondern sind an einen Clip gebunden. Das heisst, dass wenn du einen Clip verschiebst (z.B. mit einem Text drauf), verschiebst du auch den Filter damit.
Normalerweise will man ein Video nicht nur zuschneiden, die Reihenfolge der Clips ändern und einige Übergänge hinzufügen. Oft möchte man, dass das Video oder der Ton am Anfang und am Schluss sanft eingeblendet wird, oder vielleicht einen zu dunklen Clip aufhellen. Vielleicht will man den Farbton aller Clips etwas ändern und möglicherweise man am Ende des Videos die Credits (also z.B. wer gefilmt hat und woher die Musik stammt) einfügen. In allen diesen Fällen werden wir Filter einsetzen. Filter sind keine eigenen Objekte die in der Zeitachse positioniert werden, sondern sind an einen Clip gebunden. Das heisst, dass wenn du einen Clip verschiebst (z.B. mit einem Text drauf), verschiebst du auch den Filter damit. Wichtig: Um einen Filter auszuwählen musst du zuerst den entsprechenden Clip auswählen. Danach suchst du den Tab wo Filter drauf steht (Siehe Bild rechts). Dort klicken wir auf das Pluszeichen (+). Es erscheint eine lange Liste von verschiedenen Filtern für Audio und Video. Wenn du nur diejenigen entweder für Video sehen willst klickst du auf das Symbol des kleinen Bildschirms und oder diejenigen für Audio auf das Symbol der CD.
Suche dir einen entsprechenden Filter aus, zum Beispiel Video einfaden. Klick darauf. Es erscheint ein Fenster, wo du die
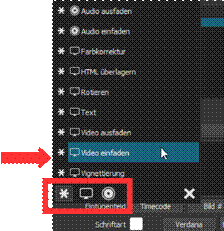 Einstellungen vornehmen kannst. In diesem Fall handelt es sich um die Zeit in Sekunden, die der Filter von Schwarz auf Vollfarbe dauern wird.
Einstellungen vornehmen kannst. In diesem Fall handelt es sich um die Zeit in Sekunden, die der Filter von Schwarz auf Vollfarbe dauern wird.Achtung: Der Wert vor dem letzten Doppelpunkt gibt die Anzahl Sekunden an. Gib einen neuen Wert ein oder verändere die Zeit indem du auf das kleine Pluszeichen drückst.
Spiele dein Video ab (du erinnerst dich: mit dem Play-Knopf oder einfach mit der Leertaste). Kannst du erkennen, was der Filter bewirkt?
Gut. Falls du ihn wieder entfernen willst, drückst du auf das kleine
Minuszeichen (-) das neben dem Plus ist. Das Drücken der Delete-Taste würde in diesem Fall den ganzen Clip löschen, nicht den Filter.
Tipp: Wenn du einen Filter auf alle Clips einer Spur anwenden willst, bietet es sich an, den Filter direkt auf die Spur anzuwenden. Klicke dazu auf die Spur unterhalb des Spurnamens und wähle deinen Filter aus.
Für diejenigen Filter, die du häufig benötigst, kannst du auf den kleinen Stern (*) links neben dem Namen klicken. Ab nun wird dieser Filter direkt angezeigt wenn du auf den Tab Filter klickst.
Damit du besser verstehst, wie die einzelnen Filter funktionieren, folgt hier eine Auflistung und daneben die Funktionsweise bzw. der Anwendungszweck.
VIDEOFILTER
| 3D Text | Damit fügst du einen Text ein, der einen dreidimensionalen Effekt hat. |
| Alpha Channel: Adjustieren | Damit kannst du eine Auswahl, die als transparent erscheint, vergrössern oder verkleinern. Macht Sinn im Zusammenhang mit Bluescreen-Technik (einer Farbmaske). |
| Alter Film: Kratzer | Fügt vertikale Striche hinzu, wie sie beim Abspielen alter Filme sichtbar ist. |
| Alter Film: Projektor | Fügt den Flacker-Effekt hinzu, den es beim Abspielen alter Filme gab. |
| Alter Film: Körnung | Fügt jenen Effekt hinzu, der bei alten Filmen sichtbar ist, wo das Filmkorn sichtbar ist |
| Alter Film: Staub | Fügt Staub hinzu, der auf den alten Filmen sichtbar ist. |
| Alter Film: Technicolor | Fügt eine Farbsättigung hinzu, wie sie bei Technicolor-Filmen üblich war. |
| Bluescreen-Technik: Erweitert | Fügt eine Farbmaske ein mit der du eine Farbe zur Transparenz umwandeln kannst. |
| Bluescreen-Technik: | Fügt eine Farbmaske ein mit der du eine Farbe zur Transparenz umwandeln kannst |
| Simple | mit einer einzigen Farbwahl (Pinzette). |
| Deckkraft | Macht den Clip teilweise oder ganz transparent. |
| Farben invertieren | Invertiert die Farben (Spezialeffekt). |
| Farbkorrektur | Dient dazu, die Schatten, Mitten und die Glanzlichter. Falls dein Video zu dunkel ist, kannst du hier die Mitten versuchen aufzuhelfen. |
| Glühen | Dient dazu, die Glanzlichter zum glühen zu bringen. Verwende besser die Farbkurven, falls du einen Clip aufhellen willst. |
| Grösse und Position | Dient dazu, den Clip zu vergrössern/verkleinern und zu positionieren: Am besten mit Ziehen der weissen Eckpunkte, die im Vorschaufenster angezeigt werden. |
| HTML überlagern | Dient dazu, HTML ohne Video oder Audio einzufügen. |
| Keyspill: Advanced | Ermöglicht, die mit dem Alpha-Channel oder Bluescreen-Filter erzeugte Maske mit verschiedensten Parametern anzupassen (Farbkanälen, Kante, Form, etc) |
| Keyspill: Simple | Dasselbe wie oben, aber mit einfacheren Mitteln. |
| Kontrast | Erhöht oder erniedrigt den Farbkontrast. |
| Linsenkorrektur | Erlaubt die Linse eines Objektivs zu korrigieren (das Bild zu entzerrern). |
| LUT | Lädt eine „Look-Up-Table“-Datei und wendet sie auf einen Clip an. LUT-Dateien weisen jeder Farbe eine andere Farbe zu. Damit kannst du deinen Video einen bestimmten „Look“ verleiehen. LUT-Dateien findest zum Download im Netz. |
| Rauschen reduzieren | Vermindert das Filmrauschen, das sich oft bei Aufnahmen mit lichtschwachen Kamera ergibt. |
| Rotieren | Ermöglicht, den Clip zu drehen, zu skalieren und horizontal oder vertikal zu verschieben. |
| Runder Rahmen (HTML) | Dient dazu einen Rahmen in Form eines Kreis in einer bestimmten Farbe einzufügen. |
| Rutt-Ezna-Itzer | Macht aus dem Clip ein 3 dimensionales Mosaik mit Linien (Spezialeffekt). |
| Scharfzeichnung | Schärft das Bild oder macht es verschwommener. |
| Sepiatönung | Färbt den Clip mit einem gelblich/bräunlichen Ton ein. |
| Sättigung | Verstärkt oder schwächt die Farben ab (bis hin zu Schwarz-Weiss) |
| Spiegeln | Spiegelt das Video um die Vertikale. |
| Stabilisieren | Kann einen Clip beruhigen, der verwackelt aufgenommen wurde |
| Text | Dient dazu, einen einfachen formatierbaren Text hinzuzufügen, unter anderem auch mit den Feldbefehlen: Timecode, Bildnummer, Datum, Dateinamen. |
| Video einfaden/ausfaden Dient dazu, den Anfang eines Clips einzublenden oder den Schluss auszublenden. Vignettierung Blendet das Bild nach den vier Ecken aus (nach Schwarz). Wellen Dient dazu, das Bild wellenartig zu verzerren (Spezialeffekt). Zuschneiden Dient dazu, das Bild zu zu schneiden, z.B. um den Kino-Effekt hinzufügen (oben und unten schwarze Streifen). | |
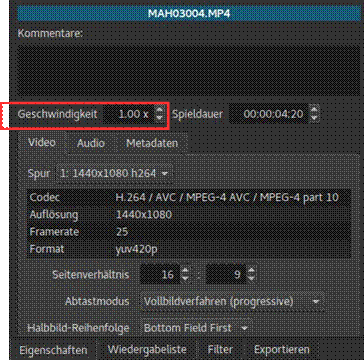 Verlangsamen suchst, findest du diesen nicht bei den Filtern, sondern im Tab „Eigenschaften“ für den jeweiligen Clip. Dort kannst du bei Geschwindigkeit einen Wert (über 1x = schneller als das Original, unter 1x = langsamer als das Original) eingeben. Hingegen ist es in der bisherigen Version nicht möglich den Clip rückwärts abspielen zu lassen.
Verlangsamen suchst, findest du diesen nicht bei den Filtern, sondern im Tab „Eigenschaften“ für den jeweiligen Clip. Dort kannst du bei Geschwindigkeit einen Wert (über 1x = schneller als das Original, unter 1x = langsamer als das Original) eingeben. Hingegen ist es in der bisherigen Version nicht möglich den Clip rückwärts abspielen zu lassen. Achtung : Es ist nicht empfehlenswert, die
Geschwindigkeit auf ganz langsam einzustellen (Super-Slow-Motion-Effekt), wenn der Clip nicht eine sehr hohe Bildrate verwendet.
Shotcut kann keine Zwischenbilder berechnen und das Resultat wirkt somit enttäuschend. Für solche Arbeiten ist ein spezielles Programm (wie Twixtor empfehlenswert, das ebenfalls das Rückwärtsabspielen und variable Geschwindigkeiten erlaubt.
AUDIO-FILTER
| Audio einfaden/ ausfaden | Dient dazu, den Ton ein- und auszublenden. | |
| Balance | Dient dazu, den Ton zwischen dem linken und rechten Lautsprecher zu positionieren. | |
| Bandpass Filter | Schneidet Höhen und Tiefen bei einer gewissen Frequenzen ab. | |
| Bässe und Höhen | Hebt die Bässe und/oder die Höhen an. | |
| Delay | Fügt ein Echoeffekt ein. | |
| Expander | Das Gegenteil von einem Kompressor: Vergrössert die Dynamik des Tons, damit leise Stellen noch leiser (z.b. Rauschen das unhörbar wird) zu machen. | |
| Hall | Fügt einen Halleffekt hinzu mit einer variablen Abklingzeit. | |
| Highpass Filter | Schneidet alle Bässe unterhalb einer gewissen Frequenz ab. | |
| Kanal kopieren | Dient dazu den linken oder rechten Tonkanal auf die andere Seite zu kopieren. | |
| Kompressor | Dient dazu, die Dynamik des Ton einzuschränken und so leise Stellen lauter zu machen. Er ist weniger drastisch als ein Limiter. | |
| Verstärkung/ Lautstärke | Dient dazu, die Lautstärke generell anzuheben oder abzusenken | |
| Kanäle vertauschen | Dient dazu, die Tonkanäle links und rechts zu vertauschen. | |
| Lowpass Filter | Schneidet alle Höhen und Mitten über einer gewissen Frequenz ab. | |
| Limiter | Schränkt die Dynamik des Tons stark ein. Drastischer als der Kompressor. | |
| Kerbe | Reduziert eine bestimmte Frequenz stark, filtert sie heraus (z.B. ein Pfeifen, o. ä.). | |
| Normalisieren | Dient dazu, die Lautheit eines Clips auf einen gewünschen Level zu heben mit verschiedenen Parametern und einer visuellen Rückmeldung. | |
| Normalisieren | Dient dazu, die lauteste Stelle aufs Maximum anzuheben mit einem zwei Schritten 1) Ermitteln der Lautheit und 2) Anwendung der gewünschten Lautheit | |
| Panorama | Dient dazu, den Ton mehr nach links oder rechts zu setzen. | |
| Stumm | Stellt den Tonkanal eines Clips komplett stumm. | |
4 ERWEITERTER EXPORT
Die erweiterten Optionen sollten nur von jemandem verändert werden, der auch weiss, was er tut, da es sehr einfach ist eine Kombination von Codecs, Auflösungen, Bitraten und Formaten zu wählen, die dann nicht gültig sind. Wenn du damit vertraut bist, kannst du praktisch jede mögliche Einstellung machen, dank der der Unterstützung von Ffmpeg. Damit du besser verstehst, welche Optionen dir beim Export zur Verfügung stehen, findest du hier eine Übersicht der wichtigsten Optionen.●
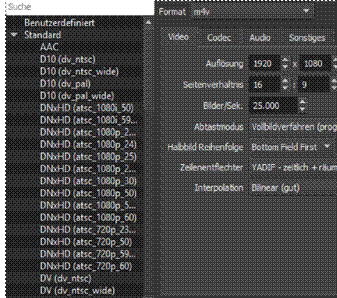 Auflösung (in Pixel, dies definiert die Grösse des Videos in Breite und Höhe. Wenn de Auflösung gering ist, beispielsweise 640 auf 360 Pixel so erscheinen runde Objekte eckig, also verpixelt. Es ist empfehlenswert, dass die Auflösung höher als diese Werte sind. Allerdings kommt es auch auf das Medium drauf an. Es bringt nichts, wenn du eine hohe Auflösung wählst, wenn du das Video nur auf deinem Handy anschauen willst. Zudem ist es wichtig zu wissen, dass die schlechte Auflösung eines Clips nicht verbessert wird, nur weil man die Auflösung beim Exportieren erhöht.
Auflösung (in Pixel, dies definiert die Grösse des Videos in Breite und Höhe. Wenn de Auflösung gering ist, beispielsweise 640 auf 360 Pixel so erscheinen runde Objekte eckig, also verpixelt. Es ist empfehlenswert, dass die Auflösung höher als diese Werte sind. Allerdings kommt es auch auf das Medium drauf an. Es bringt nichts, wenn du eine hohe Auflösung wählst, wenn du das Video nur auf deinem Handy anschauen willst. Zudem ist es wichtig zu wissen, dass die schlechte Auflösung eines Clips nicht verbessert wird, nur weil man die Auflösung beim Exportieren erhöht.● Seitenverhältnis. Moderne Bildschirme haben mehrheitlich ein „breiteres“ Bild, Verhältnis von 16 Breite zu 9 Höhe) als ältere Bildschirme (welche ein Verhältnis von 4 Höhe zu 3 Breite). Deshalb nehmen auch die meisten heutigen Kameras mit dem Seitenverhältnis 16:9 auf.
● Bilder pro Sekunde: Hier gibt es verschiedene Standards weltweit. Das Kino verwendet normalerweise 24 Bilder pro Sekunde, während das Fernsehen in Amerika und Japan (NTSC-Standard) 30 und in Europa (PAL-Standard) 25 Bilder pro Sekunde verwendet.
Ebenfalls kann Shotcut das Video in Einzelbildern (sog. Frames) exportieren. Dies kann sinnvoll sein, wenn du diese Bilderfolge in ein Programm importieren willst, das solche Bilderfolgen benötigt, wie zum Beispiel Blender.
Tipp: Mache einen Probeexport! Statt dem ganzen Video kannst du nur einen Ausschnitt wählen, damit es nicht Stunden dauert bis es exportiert ist. Im Falle, dass du eine DVD brennen willst, kannst du eine wieder beschreibbare DVD nehmen als Testexemplar.
Zum Schluss einige Empfehlungen zu den Exporteinstellungen bezüglich dem gewählten Wiedergabemedium:
• DVD - Player: Codec mpeg2, bitrate 8 Mbps, Auflösung 720*576 (PAL)
• Blu-ray – Player: Codec H.264, bitrate 20 Mbps, Auflösung 1920*1080
• PC- Wiedergabe (HD): Codec H.264, bitrate 8Mbps oder VBR, Auflösung 1280*720 oder 1920*1080
Es folgen die Empfehlungen von Youtube.com für den Export und Upload auf ihre Videoplattform:
Container: MP4 Video-Codec: H.264
• Progressiver Scan (kein Zeilensprungverfahren)• Profil "High"
• 2 aufeinanderfolgende B-Frames
• Geschlossene GoP; GoP entspricht der halben Frame-Rate
• CABAC
• Variable Bitrate: Es wird keine bestimmte Bitrate vorausgesetzt; unten findest du jedoch empfohlene Bitraten als Richtwert.
• Chroma-Subsampling: 4:2:0
• Frame-Rate
Inhalte sollten mit derselben Frame-Rate wie bei der Aufnahme codiert und hochgeladen werden.
Zu den üblichen Frame-Raten zählen 24, 25, 30, 48, 50 und 60 Bilder pro Sekunde. Es sind jedoch auch andere Frame-Raten zulässig.
Bei Inhalten mit Zeilensprungverfahren muss vor dem Hochladen eine Zeilenentflechtung vorgenommen werden. 1080i60-Inhalte sollten beispielsweise per Zeilenentflechtung in 1080p30Inhalte umgewandelt werden. Die Rate wird bei der Zeilenentflechtung von 60 ZeilensprungFeldern pro Sekunde auf 30 progressive Bilder pro Sekunde reduziert.
Bitrate
Bei den unten stehenden Bitraten handelt es sich um Empfehlungen für Uploads. Die Bitrate für die Audiowiedergabe hängt nicht mit der Videoauflösung zusammen.Empfohlene Video-Bitraten für Uploads
| Typ | Video-Bitrate, Standard-Frame-Rate (24, 25, 30) | Video-Bitrate, hohe Frame-Rate (48, 50, 60) |
| 2160p (4K) | 35–45 Mbit/s | 53–68 Mbit/s |
| 1440p (2K) | 16 Mbit/s | 24 Mbit/s |
| 1080p | 8 Mbit/s | 12 Mbit/s |
| 720p | 5 Mbit/s | 7,5 Mbit/s |
| 480p | 2,5 Mbit/s | 4 Mbit/s |
| 360p | 1 Mbit/s | 1,5 Mbit/s |
Audio-Codec: AAC-LC
• Kanäle: Stereo oder Stereo + 5.1• Abtastrate: 96 kHz oder 48 kHz
Empfohlene Audio-Bitraten für Uploads
| Typ | Audio-Bitrate |
| Mono | 128 kbit/s |
| Stereo | 384 kbit/s |
| 5.1 | 512 kbit/s |
Auflösung und Seitenverhältnis
YouTube verwendet Player mit einem Seitenverhältnis von 16:9. Wenn du eine Videodatei in einem anderen Format hochlädst, wird diese Datei aber dennoch korrekt verarbeitet und angezeigt. In diesem Fall erscheint das Video mit schwarzen Pillarboxing-Balken (links und rechts) im Player, oder es wird mit Letterboxing-Balken (oben und unten) versehen.5 Referenz: Tastaturkürzel für Shotcut
Aktion
Hauptmenu| Datei öffnen | Ctrl+O | Cmd+O |
| Speichern | Ctrl+S | Cmd+S |
| Speicher unter ... | Ctrl+Shift+S | Cmd+Shift+S |
| Schliessen | Ctrl+Q | Cmd+Q |
| Rückgängig | Ctrl+Z | Cmd+Z |
| Wiederherstellen | Windows: Ctrl+Y, Linux: Ctrl+Shift+Z | Cmd+Shift+Z |
| Vollbild | Ctrl+Shift+F | Ctrl+Cmd+F |
Wiedergabe
Abspielen L oder Space| Pause | K oder Space |
| Zurück | J |
| Schneller abspielen | L |
| Den Ausgangspunkt setzen | O |
| Vorangehendes Frame | Links oder K+J | |
| 1 Sek. vorwärts | Page down | |
| 1 Sek. zurück | Page up | |
| 2 Sek. vorwärts | Shift+Page down | |
| 2 Sek. zurück | Shift+Page up | |
| 5 Sek. vorwärts | Ctrl+Page down | Cmd+Page down |
| 5 Sek. zurück | Ctrl+Page up | Cmd+Page Page up |
| 10 Sek. zurück | Shift+Ctrl+Page up | Shift+Cmd+Page up |
| Zum Schluss springen | End |
| Zum nächsten Marker springen | Alt+Derecha |
| Den nächsten Marker suchen | Alt+Izquierda |
| Wechsel der Ansicht zwischen Quelle und Programm | Esc |
| Zeitachse | |
| Eine Tonspur hinzufügen | Ctrl+U Cmd+U |
| Eine Videospur hinzufügen | Ctrl+Y Cmd+Y |
| Schliessen | Ctrl+W Cmd+W |
| Den aktuellen Clip hinzufügen | A |
| Ripple löschen | X oder Shift+Del oder Shift+Backspace |
| Clip löschen | Z oder Del oder Backspace |
| Clip einfügen | V |
| Clip überschreiben | B |
| Clip Teilen | S |
| Die Spur darunter wählen | Pfeil hinunter |
| Die Spur darüber wählen | Pfeil hinauf |
| Hineinzoomen | = |
| Zoom zurückstellen | 0 | |
| Spur verkleinern | Ctrl+- | Cmd+- |
| Spur vergrössern | Ctrl+= | Cmd+= |
| Neu laden | F5 | |
| Clip unterhalb dem Cursor auswählen | Ctrl+Leertaste | |
| Clip Links auswählen | Ctrl+Links | Cmd+Links |
| Clip Rechts auswählen | Ctrl+Rechts | Cmd+Rechts |
| Clip darüber auswählen | Ctrl+Hinauf | Cmd+Hinauf |
| Clip darunter auswählen | Ctrl+Hinunter | Cmd+Hinunter |
| Alles abwählen | Ctrl+D | Cmd+D |
| Als Clip auswählen | Enter | |
| Spur stumm schalten/Aufheben | Ctrl+M | |
| Spur verbergen/Anzeigen | Ctrl+H |
| Kürzlich | ||
| Anhängen | Shift+C | |
| Löschen | Shift+X, Del oder Backspace | |
| Einfügen | Shift+V | |
| Aktualisieren | Shift+B | |
| Nach oben verschieben | Ctrl+Pfeil hinauf | Cmd+Pfeil hinauf |
| Nach unten verschieben | Ctrl+Pfeil hinunter | Cmd+Pfeil hinunter |
| Abrir lo seleccionado | Enter oder Doppelklick |
| Gehe zu/Suchen... | Shift+Enter oder Shift+Doppelklick |
6 Hinweise
6.1. Wiedergabe-Fenster
Drücken und halten von Shift um mit der Maus zu skimmen – das heisst, den Clip in der Zeitachse zu durchsuchen ohne dass man die Maustaste gedrückt halten muss.6.2. Zeitachse
Während dem Ziehen die Taste Alt drücken um das Einrasten (snapping) vorübergehend zu verhindern. In Linux wird die Alt-Taste normalerweise verwendet, um das aktuelle Fenster zu verschieben. In diesem Fall drückt man die Alt-Taste, nachdem man mit Ziehen begonnen hat.6.3. Zeitwerte eingeben
In den Zeitfeldern, wie zum Beispiel in dem unterhalb des Wiedergabefensters, muss man nicht zwingend einen sogenannten Timecode-Wert eingeben. Man kann ebenfalls eine Nummer ohne Doppelpunkt eingeben (z.B. 20), diese bezieht sich dann automatisch auf ein Frame.Wenn du einen Doppelpunkt (:) einfügst, dann wird dieser allerdings automatisch als timecode verstanden (Stunde:Minute:Sekunde:Frames) oder (Stunde:Minute:Sekunde.Millisekunde). Der Unterschied zwischen den beiden ist, dass der letzte Wert nach einem Punkt, statt einem Doppelpunkt folgt.
Weiterhin ist es nicht nötig, alle Felder auszufüllen. Man kann also zum Beispiel eingeben "::1.0" für eine Sekunde. Es müssen auch nicht alle Separatoren angegeben sein. - es wird immer von rechts her nach links ausgewertet. Das heisst, du kannst für eine Sekunde auch "1:" eingeben oder auch ":1.0" oder ":1.". ACHTUNG: "1.0" ist allerdings keine Sekunde, denn es enthält kein Doppelpunkt.
Weitere Beispiele: ":1.5" ist anderthalb Sekunden, "1::" ist eine Minute, "1:30:" ist anderthalb Minuten, "1:::" ist eine Stunde
6.4. Bildschirmaufnahme (Video und Ton)
Wenn du eine Bildschirmaufnahme machen willst, brauchst du dazu kein anderes Programm. Shotcut kann das auch :1) Geh ins Menü Datei > Andere öffnen... > Bildschirm. Wähle die Optionen aus und klicke auf OK. Jetzt siehst du deinen Bildschirm im Arbeitsfenster.
2) Öffne das Tab Exportieren und wähle zum Beispiel lossless/HuffYUV. Dann klicke auf Aufnahmedatei, et Shotcut beginnt automatisch mit der Aufnahme.
3) Zeige vor, was du möchtest.
4) Wechsle zum Fenster von Shotcut zurück. Klicke wiederum auf das Menü Exportieren und auf « Aufnahme beenden ».
5) Shotcut öffnet nun automatisch den neuen Clip, den du nun bearbeiten kannst, wenn du willst.
Bemerkung zur Bildschirmaufnahme:
HuffYUV braucht einiges an CPU-Leistung, aber die Dateien sind gross brauchen daher eine schnelle Festplatte. Es lohnt sich daher, den Codec x264 mit einem ultrafast preset zu verwenden.
Ansonsten ist WebM auch empfehlenswert, um auf schwächeren PC eine Aufnahme zu machen.
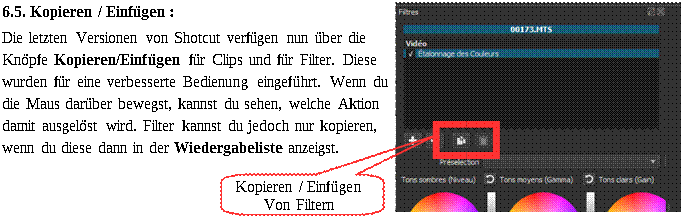
Shotcut Dokumentation (deutsch) was last modified: März 24th, 2025 by kmiam



 Tel:
Tel: